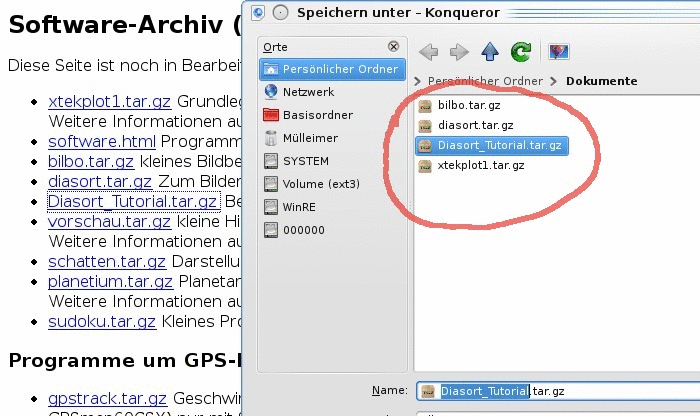
Und folgende Packete sind auch noch nützlich:
Das Packet "ImageMagick" sollte schon vorinstalliert sein, sonst unbedingt auch noch installieren.
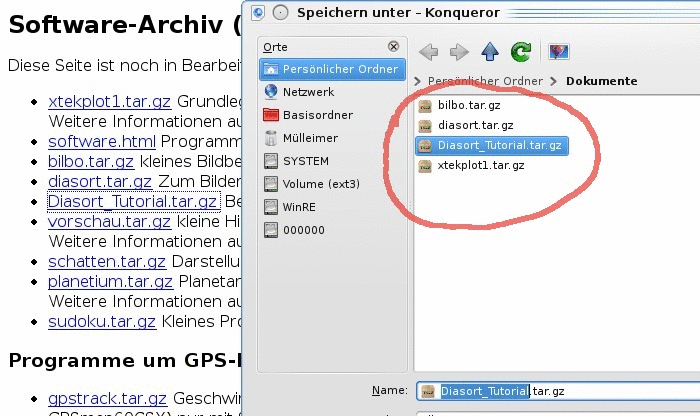
Am einfachsten ist es diese Programme direkt im Benutzerkonto zu installieren.
Wer will kann es natürlich auch auf /usr/local installieren.
Hier wird aber nur die Installation im Benutzerkonto beschrieben.
Um Kommandos einzugeben sollte ein Terminal
geöffnet werden.
Oder mit Ctrl+Alt+F1 auf die Konsole wechseln und dort einloggen geht auch.
(wieder zurück kommt man mit Alt-F7)
Falls "bin" noch nicht vorhanden:
> cd > mkdir binAm Anfang der Zeilen das ">" jeweils nicht mit eingeben, das soll nur anzeigen dass das jetzt Zeilen zum eintippen sind.
Zuerst sollte dann xtekplot1 installiert werden. Dazu folgende Befehle
eingeben:
> cd > mv Dokumente/xtekplot1.tar.gz . > tar zxvf xtekplot1.tar.gz > cd xtekplot1 > more Liesmich.txtDann die Schritte wie in Liesmich.txt beschrieben machen.
Für die andern Packete machen wir einen neuen Ordner namens work (könnte natürlich auch einen andern Namen haben). Dort entpacken und installieren wir dann die Packete:
> mkdir work > mv Dokumente/*.tar.gz work/ > cd work/ > tar zxvf bilbo.tar.gz > cd bilbo/ > make clean-all > make > make install > cd .. > tar zxvf diasort.tar.gz > cd diasort/ > make > make installStatt "Dokumente" könnte es auch "Downloads" heissen, wenn man z.B. Firefox benutzt hat. Unter Umständen kann man auch "make clean-all" und "make" weglassen und direkt "make install" machen. Das klappt aber nur wenn Computer und Linux-Version genügend ähnlich zum System ist, auf dem es schon vorübersetzt wurde.
Um das Tutorial nachzuvollziehen noch das entsprechende tar.gz entpacken:
> cd > mv work/Diasort_Tutorial.tar.gz Bilder/ > cd Bilder/ > tar zxvf Diasort_Tutorial.tar.gz
Um Diasort direkt mit der Maus starten zu können, brauchen wir ein entsprechendes Symbol auf dem Desktop. Dazu klicken wir im K-Menü auf Rechner, dann auf "Persönlicher Ordner" und öffnen den Ordner "bin", worauf wir "diasort" auf den Desktop ziehen können. Kubuntu9.10 macht automatisch grad einen Link. (Bei andern Linux-Versionen hat man vielleicht die Wahl zwischen verschieben, kopieren und Link setzen. Link setzen ist was wir brauchen.)
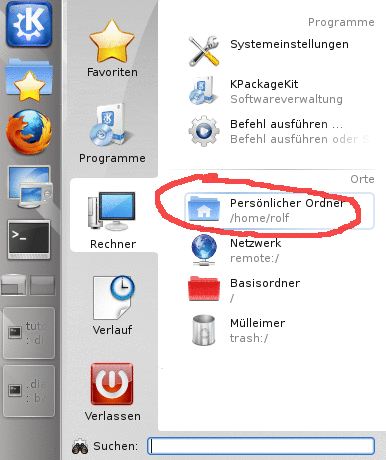
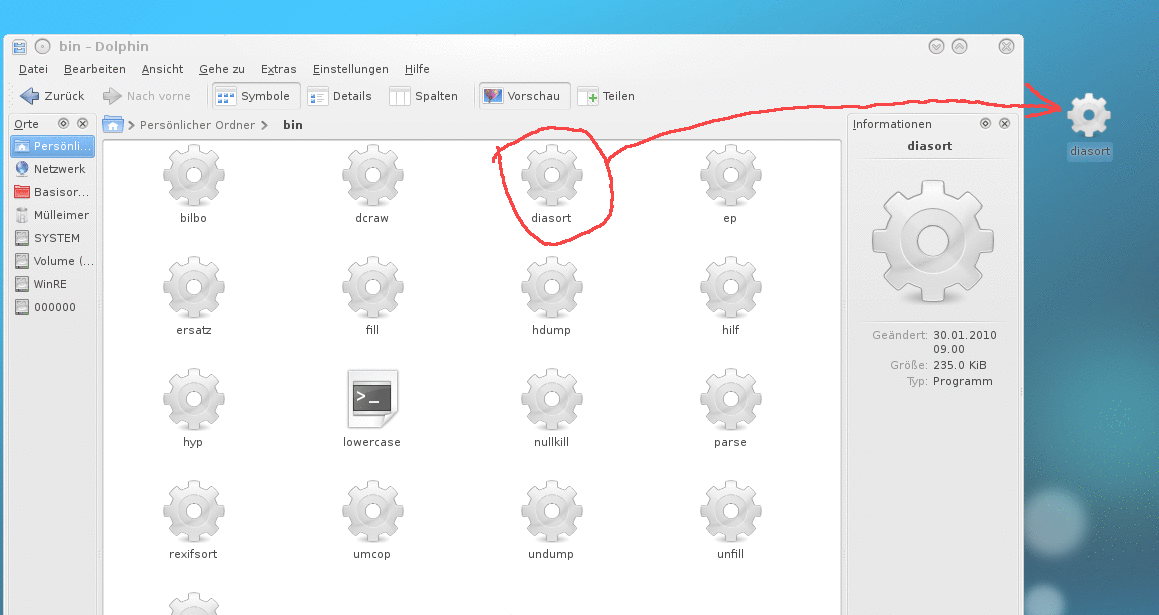
Bei einer neuen Version von xtekplot1 müssen jeweils alle andern
Packete auch neu übersetzt werden (make;make install).
Sonst muss jeweils nur das Packet neu übersetzt werden, von dem es
eine neue Version gibt.
Also wenn es z.B. nur eine neue Diasort-Version gibt:
> mv Dokumente/diasort.tar.gz work/ > cd work/ > tar zxvf diasort.tar.gz > cd diasort > make > make installWenn nur xtekplot1 neu ist:
> mv Dokumente/xtekplot1.tar.gz . > tar zxvf xtekplot1.tar.gz > cd $h > make > cd > cd work/bilbo > make clean > make > make install > cd ../diasort > make clean > make > make installWenn alles neu ist:
> mv Dokumente/xtekplot1.tar.gz . > mv Dokumente/bilbo.tar.gz work/ > mv Dokumente/diasort.tar.gz work/ > tar zxvf xtekplot1.tar.gz > cd $h > make > cd > cd work > tar zxvf bilbo.tar.gz > tar zxvf diasort.tar.gz > cd bilbo > make > make install > cd ../diasort > make > make install
> cd Bilder/Diasort_Tutorial/beispielbilder/diashow > diasort -v oder fuer einen Hilfetext mit Uebersicht zu weiteren Optionen: > diasort -?
Nach dem Starten vom Desktop aus wird direkt nach einem neuen Ordner gefragt. Wir gehen mal auf Diasort_Tutorial/beispielbilder/diashow. Um in einen Ordner zu gelangen jeweils doppelklicken.
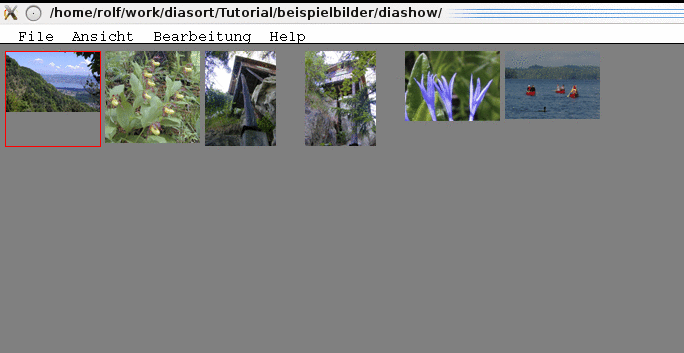
Bei so wenigen Bildern können wir im Menu Ansicht->Gross auswählen,
das gibt etwas grössere Vorschaubildchen. Jetzt können wir die
Bilder mit gedrückter linker Maustaste umherschieben um die Reihenfolge
zu ändern.
Dann klicken wir mal auf ein Bild ohne es zu verschieben, z.B. auf die
gelben Blumen. Dann wählen wir das Menu Ansicht->Vollbild, oder
drücken einfach die Taste P (für Presentation). Es wird dann
gefragt ob die aktuelle Reihenfolge gespeichert werden soll, was wir bejahen.
Das Bild wird im Vollbildmodus gezeigt und unten erscheint noch ein Text.
Diesen Text kann man noch ändern. Dazu einfach die Taste K (für
Kommentar) drücken. Umlaute können auch in der LaTeX-Schreibweise
angegeben werden. Also z.B. \"a für ein ä oder \"U für ein
grosses Ü. Bei direkt eingegebenen Umlauten besteht das Problem, dass
wenn man die entsprechende Textdatei später mit einem Editor anschaut,
die Zeichen falsch aussehen. Das Aussehen des Textes bei der Präsentation
sollte aber in beiden Fällen gleich sein.
Die Farbe des Textes kann auch noch angepasst werden. Dazu Rot-Grün-Blau
Werte als Hexzahlen eingeben. Also z.B. FF0000 für rot, 00FF00 für
grün und 0000FF für blau. Für dunklere Farben kleinere Werte,
und mischen kann man natürlich auch. Also z.B. AFAF00 gibt ein dunkles
Gelb. Drei gleiche Werte z.B. 7F7F7F ergibt Grau.
Mit den Tasten PgDn und PgUp oder auch mit den Pfeiltasten rauf und runter
kann man jeweils das nächste oder das vorhergende Bild im Vollbildformat
sehen. Um wieder zur Übersicht zurück zu kommen nochmals Taste P
drücken.
Die Pfeiltasten links und rechts werden in der Übersicht benutzt um das
gerade selektierte Bild zu drehen (geht nur in Übersicht, nicht im
Vollbildmodus).
Ein Bild löschen kann man mit der Del-Taste. Es wird dann nicht gleich
gelöscht sondern nur als gelöscht markiert und durchgestrichen
dargestellt. Erst mit dem Menu "File->Aufraeumen.." wird dann wirklich
gelöscht. Allerdings werden Orginalbilder trotzdem nicht gelöscht,
sondern nur kopierte Bilder (Softlinks oder Hardlinks).
(Bei älteren Versionen von Diasort war "Aufraeumen.." noch unter Ansicht,
was aber etwas unlogisch war, da es ja eher einem save entspricht)
Gehen wir jetzt mal mit dem Menu "File->Ordner.." nach Diasort_Tutorial/beispielfotos (zum einen Ordner höher kommen jeweils auf Parent klicken). Wenn wir jetzt versuchen Bilder zu verschieben, dann geht das nicht. In der Titel-Zeile steht ja auch "NURLESE-Modus". Jetzt wählen wir das Menu "File->Neuer Ordner...". Den vorgeschlagenen Namen "diashow" für den neuen Ordner lassen wir mal so, und auch Kopiermethode. Als Sortiermethode nehmen wir ganz nach Lust und Laune 1, 2 oder 3. Nach drücken von ok kommen wir dann auch schon in den neuen Ordner wo die Bilder entsprechend sortiert sind. Und der "NURLESE-Modus" ist auch wieder ausgeschaltet. Sie können jetzt also nach Belieben wieder Bilder verschieben und löschen.
Fortsetzung folgt...
> cd > cd .diasort/ > ls -trl > cp log??.txt ~/ ;fuer ?? aktuellste Zahl einsetzen > cp bilbo*.log ~/Damit sind die LOG-Dateien in den persönlichen Ordner kopiert. Von dort aus sollten sie als Anhang im email-Programm anwählbar sein. Falls email nur auf einem andern Computer eingerichtet ist kann man auch statt auf ~/ direkt auf z.B. /media/USBstick/ kopieren.
